Seperti yang pernah gue singgung tentang zeroconf/avahi di Ubuntu Gutsy (7.10), ini adalah alasan bagus utk menggunakannya di user. Dan client Windows pun bisa menikmati kecanggihan ini.
Kalo dulu, printer yang di share, user laen yang menggunakan harus di setting satu persatu kan? Tapi itu dah basi. Cukup setting printer di System-Config-Printer, aktifkan share, maka printer itu langsung di publish via avahi. Dan semua linux client laen, yang mengaktifkan dukungan avahi di System-Config-Printer, langsung bisa menikmati tanpa perlu setting tambahan lagi. Bener-bener praktis !
Menshare/Mempublish Printer
Sebenernya cara sharenya gak beda sama Ubuntu Feisty (7.04). Cuman sejak Gutsy, menggunakan System-Config-Printer yang sama digunakan oleh Fedora/CentOS/RHEL. Enaknya, tampilah System-Config-Printer sama persis via webnya http://localhost:631
Misal seperti CUPS-PDF. Sengaja gue gak share. Kalo di share, semua PC kan ada CUPS-PDF. Bakal report jadinya karena di zeroconf akan muncul banyakkkkkkkkk banget CUPS-PDF. Padahal itu kan khusus untuk masing2 pc. Gak utk di share ;-)
Munculkan Remote Printer
Balik ke System-Config-Printer, dan aktifkan "Show printers shared by other systems" dah apply aja.

Tekan refresh aja beberapa kali. Setelah itu akan muncul printer2 laen yg dah di share/dipublish ke avahi.
Default Printer
Default printer tentu masih perlu dilakukan. Dari menu System - Preferences - Default Printer. Arahin aja default printer mau pake local printer ato remote printer.

Print dialog di aplikasi
Sayangnya, blon semua aplikasi mendukung print dialog terbaru. Print dialog baru menyertakan nama printer dan lokasi. Jadi kita bisa tau printer itu lokasinya dimana. Nih contoh print dialog menggunakan Text Editor (gedit).
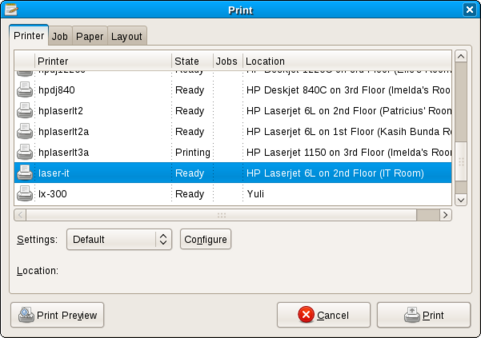
Keren kan? Jadi local ato remote printer akan jelas dari field Location. Sialnya, aplikasi yang sering dipake seperti OpenOffice.org dan Firefox/Thunderbird blon support field Location ini. Jadi cuman muncul nama printernya aja. Berharap aja versi berikutnya dah support ini. Walopun bgitu, masih bisa diakalin sih. Add printer menggunakan nama yg lebih panjang. Misal lx300-user1. Beres kan
Windows
Windows user bisa mengakses printer itu juga menggunakan Bonjour for Windows (jangan lupa install Sun Java juga). Nih salah satu contoh menggunakan Bonjour Add Printer Wizard.

Gmn? Keren kan. Setting printer di Linux jauh lebih mudah dari Windows nih :-p
Goodluck
Kalo dulu, printer yang di share, user laen yang menggunakan harus di setting satu persatu kan? Tapi itu dah basi. Cukup setting printer di System-Config-Printer, aktifkan share, maka printer itu langsung di publish via avahi. Dan semua linux client laen, yang mengaktifkan dukungan avahi di System-Config-Printer, langsung bisa menikmati tanpa perlu setting tambahan lagi. Bener-bener praktis !
Menshare/Mempublish Printer
Sebenernya cara sharenya gak beda sama Ubuntu Feisty (7.04). Cuman sejak Gutsy, menggunakan System-Config-Printer yang sama digunakan oleh Fedora/CentOS/RHEL. Enaknya, tampilah System-Config-Printer sama persis via webnya http://localhost:631
- Cari System-Config-Printer di menu System - Administration
- Tambahkan printer. Sorry, gue gak perlu kasih deti yg ini yah
- Aktifkan share dengan mengaktifkan "Share published printers connected to this system" dan akhiri dengan apply
Misal seperti CUPS-PDF. Sengaja gue gak share. Kalo di share, semua PC kan ada CUPS-PDF. Bakal report jadinya karena di zeroconf akan muncul banyakkkkkkkkk banget CUPS-PDF. Padahal itu kan khusus untuk masing2 pc. Gak utk di share ;-)
Munculkan Remote Printer
Balik ke System-Config-Printer, dan aktifkan "Show printers shared by other systems" dah apply aja.

Tekan refresh aja beberapa kali. Setelah itu akan muncul printer2 laen yg dah di share/dipublish ke avahi.
Default Printer
Default printer tentu masih perlu dilakukan. Dari menu System - Preferences - Default Printer. Arahin aja default printer mau pake local printer ato remote printer.

Print dialog di aplikasi
Sayangnya, blon semua aplikasi mendukung print dialog terbaru. Print dialog baru menyertakan nama printer dan lokasi. Jadi kita bisa tau printer itu lokasinya dimana. Nih contoh print dialog menggunakan Text Editor (gedit).
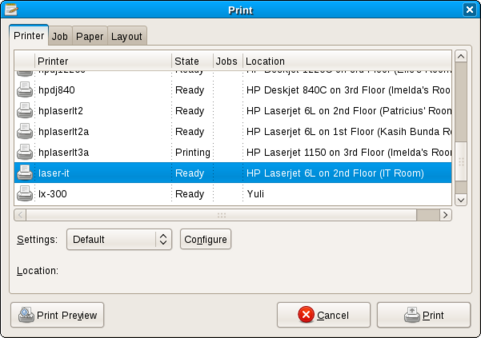
Keren kan? Jadi local ato remote printer akan jelas dari field Location. Sialnya, aplikasi yang sering dipake seperti OpenOffice.org dan Firefox/Thunderbird blon support field Location ini. Jadi cuman muncul nama printernya aja. Berharap aja versi berikutnya dah support ini. Walopun bgitu, masih bisa diakalin sih. Add printer menggunakan nama yg lebih panjang. Misal lx300-user1. Beres kan
Windows
Windows user bisa mengakses printer itu juga menggunakan Bonjour for Windows (jangan lupa install Sun Java juga). Nih salah satu contoh menggunakan Bonjour Add Printer Wizard.

Gmn? Keren kan. Setting printer di Linux jauh lebih mudah dari Windows nih :-p
Goodluck









5 komentar:
Tulisan artikel di blog Anda bagus-bagus. Agar lebih bermanfaat lagi, Anda bisa lebih mempromosikan dan mempopulerkan artikel Anda di infoGue.com ke semua pembaca di seluruh Indonesia. Salam Blogger!
http://www.infogue.com/
http://www.infogue.com/software/sharing_printer_di_gutsy_nih_via_zeroconf_/
Saya lagi pusing. saat ini sedang migrasi os dari windows ke Ubuntu. Saat ini share printer sudah jalan via cups. cuman yang membuat kepala pusing adalah printer tiba2 saja statusnya jadi stop di cups.
Sudah cari sana sini belum juga ketemua masalahnya. Ada solusi dari Bapak.
Note: Saya pake Printer HP Laser Jet 1020 dengan jumlah client 15 pc.
Terima kasih atas bantuannya.
Pak...luthfi..di kantor saya ada client Windows yang mau print ke printer yang di set di ubuntu..udah ke detek pake bonjour,,tapi knp tiap kali mau print ga sukses /tercetak..padahal di jobs printernya ok..gmn solusinya..
To Mr. Athailah,
Printer statusnya stop itu gak beda ma di windows juga. Bs di resume/di start lg.
Coba cek di System-Config-Printer. Aktifkan option Server-Settings: "Allow user to cancel any job". Disisi user linux/windows, mreka bs resume sendiri.
Sedangkan, kalo mau maksa printer supaya kalo error tetep mencetak (tidak pause), itu juga bs. Di System-Config-Printer, klik nama printer, lalu di tab Policies, set aja Error-Policy menjadi "retry job".
Goodluck
To Mr. Rully,
Spt nya itu masalah drivernya. Kalo pake Bonjour drivernya di set sendiri sesuai printernya.
Cara laen (tidak pake Bonjour), coba cek link ini
Goodluck
Posting Komentar